Here I am again with a new topic, which most of you will find interesting – Building a YouTube channel.
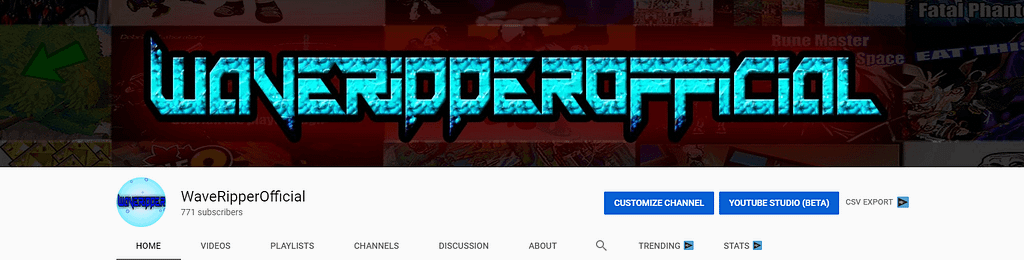
As you already know, I started a few years ago, on YouTube WaveRipperOfficial by creating funny videos or to give tips about my favorite games. I thought to do this little guide, to help you build your own successful youtube channels.
Youtube is such a huge video sharing site, that nothing else can even come close to it, has more than 1 billion users and those billion users make up more than 4 billion video views per day.
While other video sharing websites have a decent amount of traffic, most businesses could begin today on YouTube and do well since it’s far from being saturated.
In fact, few businesses invest actually in YouTube marketing. Reason?
It’s because it’s tough. Just compare a blog post and a video about the same topic and quality level, and you’ll find that the video costs more.
So, here I am going to give you a few tips about building your own YouTube channel easily.
Getting Started on YouTube Using Your Google Account
Having a Google account makes it possible for you to watch, comment and share YouTube content. But YouTube channels are not automatically created by Google accounts. However, it’s an easy and fast process to get a new channel set up.

Youtube sign in
Just go to YouTube.com and click ‘sign in’ which you can see in the top right corner.
Then log in with your Google account you’d like your YouTube channel to be associated with.

Go to Your YouTube Settings
Again in the top right corner of the page, click on your profile icon and next the ‘Settings’ cog icon.

Create Channel
Having a Google account makes it possible for you to watch, comment and share YouTube content. But YouTube channels are not automatically created by Google accounts. However, it’s an easy and fast process to get a new channel set up.

Next, you can name your channel and choose
a category. The available channel options are:
- Company, Institution or Organization
- Product or Brand
- Arts, Entertainment or Sports
- Other
Bingo! You’ve created your own new YouTube channel!
Next, you can fill out all the details and create some channel art to make your page look amazing (discussed below).
Creating a YouTube Channel while Having No Previous Google Account
If you are not having a Google account previously, you’ll have to create one before starting on YouTube. Just follow these steps:
- Go to YouTube.com
- Click ‘Sign In’
- Select the option to form a Google account
- Follow the steps to form your Google account
Congratulations! Now you have your Google account and can follow the above-given steps to create your own YouTube channel.

Building YouTube Channel Art
YouTube channel art is basically YouTube’s equivalent of the Facebook cover photo.
Channel art is located on a prominent spot on your YouTube channel, meaning it’s extremely important for any YouTube channel, to use customized art to display your personality and more information about your brand to your viewers.
Here’s what you should know to form an amazing YouTube channel art:
- A Perfect Size of Channel Art: It’s best to start with the optimal size of the image that can work for multiple devices. It’s recommended by YouTube to use a single 2560 x 1440 pixel image for the best results.
- Minimum width: 2048 x 1152 pixels. This can be considered a “safe zone” where text and logos won’t definitely be cut off while being displayed on various devices.
- Maximum width: 2560 x 423 pixels. This means that the “safe zone” is visible always. The areas on each side of the channel art can be seen based on the browser size of the viewer.
- File Size: 4MB or smaller is recommended.
A Channel Art Template is also provided by YouTube in both PNG and PSD formats so that you can figure out the ideal layout for your channel and how it will look on various platforms.

2 Top YouTube Channel Art Tips
1. Make Sure Your Text and Logos are in the Safe Zone
The safe area is the 1546 x 423-pixel space in the center of the YouTube channel art template. This is the zone that will be shown on YouTube when your channel will be watched on desktop screens.
Take care to ensure any vital information such as taglines, branding and important images are within this space so that it’s always visible as part of your channel art on any device.
2. Your Channel Links
You can add links to your channel and they will be displayed in the bottom right corner of your channel art.
While generating your channel art, it’s vital to think about the space occupied by these links and make sure you don’t put anything important (e.g. logos) taking that space within your design.

Adding Art to Your YouTube Channel
If you’ve just set up your YouTube channel, you’ll see that the channel art space is empty with an obvious call to action to include your art.
Once you click “Add channel art”, you can see a popup window that provides you the option to upload a new custom channel art. If you want, you can even choose to use one of the templates from YouTube from their “Gallery”
How to Adjust the Crop?
Once you upload your channel art, YouTube will enable you to adjust the cropping of your image so as to allow you to ensure everything is lined up properly.
This crop screen is very useful for checking how your design will look on different platforms.
The clear middle section of the grid shows you the content that will be shown on desktop, mobile, and the remaining image shows the image that will be shown on TVs.
Once you are satisfied with the way your cover art will look, click “Select” and your channel art will be included in your channel and saved.

How to Change the Current Channel Art?
If you want to update your current channel art, go to your homepage. Then move your mouse over your cover art and you’ll see an edit button in the top right corner. Once you click it, you can update your channel art.

How to Add Your Channel Icons
A space for the profile icon is also provided to each channel. It’s shown over your channel art banner or next to your videos as well as a channel on YouTube watch pages.
Important to choose something that will look awesome even at very small resolutions – most brands choose to have their logo here.
Ideally, your channel icon must be 800 x 800 pixels and in one of these formats: GIF (no animated GIFs), JPG, PNG or BMP
If you want to update your channel icon, go to your homepage and hover over the current channel icon till you can see the edit icon. Once it’s seen, click on it and you can upload a new icon.

How to Enhance Your YouTube Channel
Optimization of Description
Space is offered by YouTube on your channel where you can write something about your brand and the content you are sharing on YouTube.
The limit on this description is 1,000 characters; thus you can be a little creative here.
This description won’t only appear on your channel page, but it will also be indexed by search engines.
It can even be featured throughout YouTube in recommended channel categories. Including a few relevant keywords as well as CTAs within the starting lines of the description is a good idea to optimize your description.


Addition of Links
Here are tips to add links super-quickly:
- Go to your channel homepage and click the ‘cog’ icon that is next to your subscriber count.
- Then, a Channel Settings lightbox will appear where you have to toggle on the option “Customize the layout of your channel”
- Now, since you’ve enabled customization on your channel, go back to your homepage and then you’ll see the option “Edit Links” under the settings menu on your cover art.
- Click the “Edit Links” option and you’ll be prompted to the “About” section of your channel. Here you can see the option to add links and select how many you want to be displayed over your cover art.

Adding a Channel Trailer
Once visitors land on your channel, you want to give them an idea of the kind of content your channel presents and why they should subscribe and keep checking out your videos. Here’s where the channel trailer steps in.
A brief, meaningful channel trailer can be an excellent way to introduce visitors to your content. Such a channel trailer should grab attention right after it starts and should represent the kind of content you put on YouTube as well.
It’s also vital to think well about the description you’ll put into this video as it will be featured prominently on your homepage.
NOTE: These trailers appear only to people who are not yet subscribed to your channel.

Addition of Your Contact Details
If you are planning to use your YouTube channel for your business or as a creator, it’s a good idea to have your contact info on hand for those who are interested in your work.
YouTube provides a section for you on each channel profile to list your contact info for business inquiries.
You can find this under the “About” section of your channel. Go to your channel homepage and click “About” from the navigation and scroll down to “Details”. Here you can find the option to add your email address.
To edit all my videos on YouTube, I use sony vegas pro, I create a post on How To Use Vegas Pro, this will help you to start editing awesome videos.
I hope you’ll love this article and you can easily create your own YouTube channel and make it look beautiful too with it. Don’t forget to share your experiences with me. Wish you all the best!

